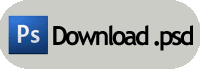Hey
HeyI don't no how I decided to do this tutorial, I just wanted to fiddle about with cars and make them look like they are going fast. I wanted this tutorial to use a lot of filters and techniques but it didn't quite pan out as I hoped. You do get to use the motion blur tool a lot. I will also show you the technique of quick masking. This is very useful and it can be used on an infinite amount of different projects. Anyway. This tutorial will use photoshop although I reckon you can use it in any photo editing software that has some advance features. Click any of the images to enlarge.
Step 1) The first step, as always, is to open and prepare your canvas. I've used the Aston Martin from here. Be warned if you have a slow internet connection the image is rather large. Large images are always good. You can use any car you want although it does need to be side on. Reduce the image size if you have a slow computer.
Step 2) The car is centre of the image, we need a bit of room in the back part of the image for the added effects. This is very simple. Use the marquee tool (M) to select the car. Use the move tool (V) to move the car to right hand side of the canvas. The second step to complete this move is to repair the background. Use the marquee tool again to select a small area of the background that you want to copy. Copy this (Cmd/Ctrl + C) and paste it onto the canvas. Use the transform tools (Cmd/Ctrl + T) to cover up the gap. Merge these two layers together. (Cmd/Ctrl + E).


Step 3) When most cars move the wheels spin. This will be the next step. Use the circular marquee tool and select the silver part of the wheel. Copy and paste this onto a new layer.

Step 4) On this new layer go to Filter > Blur > Radial Blur. Change the values about, there is no preview for this tool so when you click ok and it doesn't look right you have to undo the blur and try it again. If you want to improve the quality of the blur set the quality to best. This will take longer to computer though. Use the value of 8 if you have the full size image. Otherwise chose a value that will look best.


Step 5) Copy and paste this layer and place it onto the front (or back) wheel.

Step 6) Since every wheel blur is on a new layer this step will be easy to complete. Copy and past the blurred wheel layer, move this using the move tool (V) into a position behind the original wheel. Reduce the opacity down .

Step 7) This is where the motion blur will come in. Go to Filter > Blur > Motion Blur. Set the angle to 0 degrees and the distance to about 200 pixels. If you have reduced the image size change this size so the wheel looks blurred.

Step 8) Repeat this for the other wheel. Merge the layer together.

Step 9) This is where the quick mask tool will come into effect. Quick mask, if you don't know is a cross between the paintbrush tool and the marquee tool. Quick mask is entered by pressing a button under the colour swatches into tool bar or pressing Q. You only have to colours now availble. Black and white. Every time you paint using any of the tools (in black) availble you produce the red effect as shown below. Red means the areas will not be selected. This is s bit counter intuitive to me.
Anyway, paint the car or the background red using the quick mask tool. You want the car to be selected so you may have to inverse the selection when you come out of quick mask mode (by pressing Q or the button again). Inversing the selection is done through the Select > Inverse option. The painting doesn't have to be perfect as it will be blurred later.

Step 10) Once you have selected the car using the quick mask tool copy and paste this onto a new layer twice. You will need to use the car outline a couple of times and if you accidentally clear your clipboard it will be a pain since you have to re mask the car. If you keep one on a new untouched layer you can use this one as reference. You can delete if later if necessary.
With the new car layer move it using the move tool (V) to the left of the car, similar to the first move. Add a motion blur.

Step 11) Repeat this process increasing the motion blur and decreasing the opacity. Do this about 3 times.

Step 12) One thing I did notice was the headlights become a little washed out. This is easily remedied. On a new layer paint over the head light using the brush tool and white as the colour. It doesn't have to be 100% accurate.

Step 13) Use motion blur once again, apply a bit of an angle.

Step 14) This needs to be ever so slightly transformed. This is a bit of an optional step. Transform the select (Cmr/Ctrl + T) and the select the warp tools Edit > Transform > Warp, or click the little button by the Yes/No tick and cross.
Transform the blur to add a bit of an effect.

Step 15) Repeat a similar process for the wheels but using lines for highlight. Do this for both wheels. Adjust the opacity if necessary.

Step 16) At this point the car is moving "fast" but the background looks a bit boring. So we are going to remove it and add one. Go to the orginal car layer (hide the other layers) and use the quick mask tool to select the background (or the car I get mixed up what the quick mask selects) and delete this.

You can unhide the other layers when done.

Step 17) At this point I wanted a country road so it could look like the car was wizzing by. Could I find one. No. I spent ages looking. So I had to do with one of this building. You can pick a background but it need to be "side on" a bit like the car. The photos I found were from every direction but no from the view I wanted. If you want to use the one I have used you can find it here. Insert it into the canvas (copy and paste, new layer) and adjust it as necessary.
Step 18) Objects in the background are usually out of focus. To apply an out of focus effect. Select the background image layer, go to Filter > Blue > Gaussian Blur. Don't set the blur two high .

Step 19) Apply a motion blue to get the whizzing by effect.

Step 20) Export the image if you want to use it and you are done.
You can click the image below for the full version. After finishing the car does look a bit to blurred. But it is a good technique and it can be applied to nearly anything.

Please leave a comment, optionally you can download the .psd using the link below.